
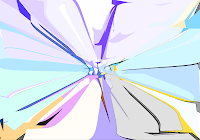 Sekilas
jika melihat gambar-gambar di atas, mungkin pertanyaan yang timbul
adalah Bagaimana cara membuatnya, atau berfikir Pasti sulit untuk
membuatnya. Sebenarnya mudah alias gampang. mungkin yang sulit adalah
ide atau imaginasi untuk membuatnya (semoga anda tidak bermasalah dengan
imaginasi atau kreatifitas, hehehe).
Sekilas
jika melihat gambar-gambar di atas, mungkin pertanyaan yang timbul
adalah Bagaimana cara membuatnya, atau berfikir Pasti sulit untuk
membuatnya. Sebenarnya mudah alias gampang. mungkin yang sulit adalah
ide atau imaginasi untuk membuatnya (semoga anda tidak bermasalah dengan
imaginasi atau kreatifitas, hehehe).
Kesimpulannya, dengan cara yang sederahana (cara mudah) kita bisa
menghasilkan desain yang kelihatannya sangat sulit untuk membuatnya atau
Dengan cara minimalis kita bisa menghasilkan sesuatu yang maksimalis
(maksimal maksudnya)
Seperti tutorial sebelumnya,
ini juga tergolong mudah dan simpel karena prosesnya relatif cepat dan
menggunakan sedikit tool dan efek. Dan gambar-gambar di atas adalah
contohnya.
Mungkin kita tidak akan menyangka bahwa gambar/desain tersebut awalnya
adalah suatu gambar atau sekedar coretan biasa saja. Namun dari situ
kita bisa membuat berbagai macam bentuk atau gambar misalnya kain batik
seperti contoh diatas
STEP 1
- Buat file baru dengan ukuran sesuaikan keinginan anda masing. Kemudian buatlah (dengan Pencil/brush tool) coretan seperti contoh di bawah ini.
Note : Perlu untuk diketahui, hasil akhir tidak harus sama dengan yang
yang ada di tutorial ini karena gambar/coretan awal anda mungkin juga
berbeda baik corak dan warnanya
- Selanjutnya: Pilih/buka menu Filter dan pilih Artistic - Cutout. Tab setting : Number of Levels = 8, Edge Simplicity = 9, Edge Fidelity = 2. Atau sesuaikan dengan desain anda.
- Hasilnya seperti gambar di bawah ini
- Langkah selanjutnya adalah mengubah warna dengan menggunakan Hue/Saturation. Pilih Menu Image - Adjustments - Hue / Saturation. Lihat gambar. (Atau sesuaikan dengan selera anda masing-masing)
- Selanjutnya. menambahkan efek Poster Edges, Buka menu Filter-Artistic -Poster Edges. Dengan Setting seperti berikut: Edge Thickness=2, Edge Intensuty =1, Posterization =2
 |
| Setting 'Poster Edges' |
 |
| Hasil dari efek Poster Edges |
Setelah langkah-langkah di atas, objek atau desain awal sudah selesai kita buat.Kemudian simpan dengan ekstensi Jpeg atau PNG. Kenapa? Karena yang akan kita edit selanjutnya adalah file dengan ekstensi tersebut. Dan jangan lupa simpan juga dengan ekstensi file PSD sebagai dokumen aslinya.
STEP 2
Buka file jpeg atau PNG yang sudah kita simpan tadi. Selanjutnya akan kita buat beberapa desain menggunakan gambar tersebut.
Di sini saya membuat Tiga (3) desain yang berbeda seperti gambar di bawah ini
 |
| satu objek gambar menjadi 3 Gambar berbeda |
Desain Nomor 1 : Menggunakan Efek Pinch
Menu Filter - Distort - Pinch dengan Amount = 100 %
 |
| Hasil Efek PINCH |
Selanjutnya tekan CTRL F 2x untuk memberi efek Pinch tersebut sekali lagi.Dan Hasilnya seperti gambar di bawah ini.
 |
| Hasil 2x efek PINCH |
CTRL F fungsinya adalah untuk mengulang efek yang telah
diterapkan sebelumnya. Dan hanya berfungsi jika efek-efek tersebut
menggunakan efek dalam menu Filter. Untuk shortcut atau cara cepat
dengan keyboard bisa lihat di postingan sebelumnya
Desain 02 : Menggunakan Efek WAVE ( Menu Filter - Distort - Wave)
 |
| Keterangan : Number Of Generator : 5 Wavelength Min :99, max :99 Amplitude : Min : 30 Max : 30 |
 |
| Hasil penerapan efek WAVE |
Sama seperti langkah sebelumnya, gunakan CTRl F Dua kali (2x)
Gunakan Inverse untuk merubah warnanya menjadi seperti ini (Menu Select - Inverse) atau Ctrl I
 |
| Inverse image |
Desain 03 :Menggunakan Efek Polar Cordinates
Buka menu Filter - Distort - Polar Cordinates. Set / centang Polar To Rectangular Tekan
CTRL F, dua atau beberapa kali sampi didapat hasil yang sesuai.
SELESAI dan Simpan (save as) hasil kerja anda dengan nama baru, SELAMAT MENCOBA.
CTRL F, dua atau beberapa kali sampi didapat hasil yang sesuai.
 |
| 1x Ctrl F |
 |
| 2x Ctrl F |
Langkah Terakhir, Crop atau potong gambar yang telah selesai kita beri
efek Polar coordinates tersebut. bagian yang diblok hitam adalah bagian
yang di hapus/potong (Lihat gambar)
 |
| Bagian Hitam yang di croping |
 |
| Hasil akhir |
SELESAI dan Simpan (save as) hasil kerja anda dengan nama baru, SELAMAT MENCOBA.






No comments:
Post a Comment