
Selain itu kita juga akan mengetahui trik membuat atau mendesain suatu objek atau benda yang
awalnya 2 dimensi bisa disulap menjadi dimensi. Sebagai referensi lihat juga tutorial sebelumnya
Step 1. Membuat File baru dengan ukuran : 600px400 px, Res :300 px/inch.
Untuk membuat lingkaran oval, kita gunakan Eliptical marquee tool (M). Buat layer lebig dulu, kemudian pada layer baru tersebut buatlah lingkaran lonjong/oval. pada color palette (set background color) pilih warna hitam. Kemudian dengan Paint Bucket Tool (G), fill/isi lingkaran tadi dengan warna yang sudah ditentukan tadi.
Duplikasikan lingkaran tadi dan beri warna putih, sembunyikan layer (hidden) untuk kita pakai pada step akhir.
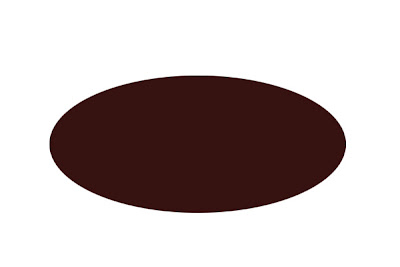
Step 2. Efek Bevel and Emboss (Layer efek)
Pada lingkaran yang sudah kita buat sebelumnya akan kita beri sentuhan efek 'bevell and embos'. Ikuti langkah berikut.
- Klik kanan pada layer dimana lingkaran tadi kita buat (misal layer 2) - pilih BLENDING OPTION (atau cukup dengan double click pada layer tsb.
- Setelah muncul tab 'layer style', tuju pada bevell and emboss. untuk lebih jelasnya lihat gambar dibawah ini
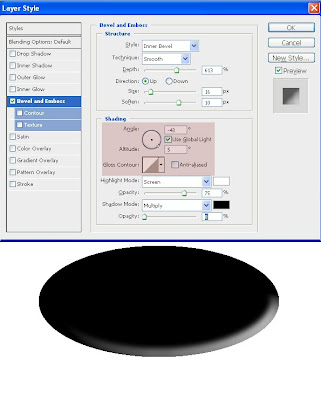
Dan hasilnya seperti ini.
(bagian blok warna merah untuk membedakan antara lingkaran 2, pada step 3)
Step3 - Membuat Lingkaran kedua
Untuk lingkaran kedua, kita buat lebih kecil dari lingkaran pertama tadi. Preview-nya seperti gambar dibawah ini
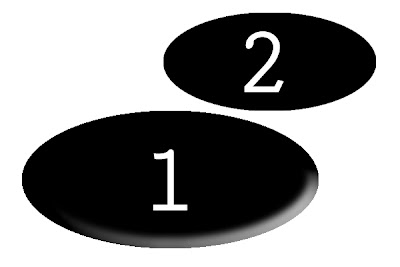
Untuk membutnya kita cukup menduplikat (copy layer) lingkaran pertama tadi. (Untuk menduplikat layer saya rasa sudah pada mengerti caranya). Kemudian, sama seperti langkah nomor 2, kita kasih efek bevell and emboss (dengan angle berbeda)
Lihat Gambar di bawah ini
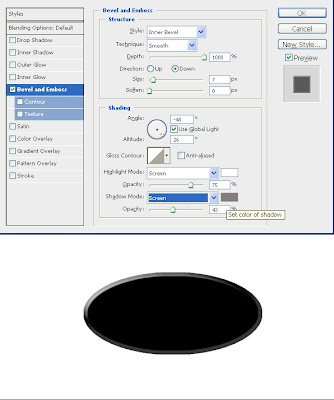
Dan Hasilnya jika kita gabung menjadi seperti ini
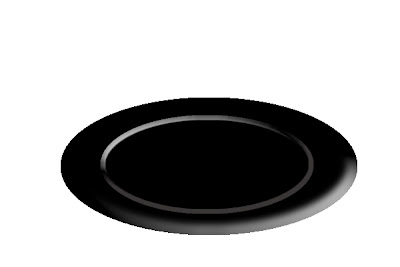
Keterangan : Lingkaran 2 berada di atas layer lingkaran 1 (Untuk mengubah posisi layer, Gunakan tombol Ctrl [ atau Crl ])
Step4 - Membuat lubang dengan 4 lingkaran
Pada tahap ini, kita bisa membuat file baru dengan backround hitam (ukuran bebas). Kemudian buat 4 lingkaran seperti ini

Caranya : Buat 1 lingkaran saja dengan fill warna putih yang kemudian kita duplikasi menjadi 4 bagian. Lihat gambar di atas.
- Kemudian Atur letaknya seperti ini
- Resize ukuran 4 lingkaran tadi (Ctrl T) sehingga menjadi seperti ini
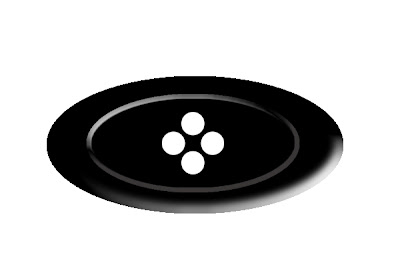

Catatan : 4 lingkaran ini haya untuk membantu membuat lubang di tengah objek pertama dan kedua yang sudah kita buat tadi
Selanjutnya Adalah melubangi dua objek tadi, perhatikan langkahnya berikut ini
- Aktifkan layer 1 (lingkaran1) dan Layer 2 (lingkaran 2). Kemudian Tekan Ctrl E untuk menggabung kedua layer tadi. Untuk mengaktifkan kedua layer tadi kita sambil menahan tombol Ctrl (sama dengan selection beberapa file yang kita ingin, seperti yang kita lakukan pada windows explorer dsb)
- Kita beralih (aktifkan) ke layer '4 lingkaran' (misal layer 3). Selanjutnya, pilih menu layer - load selection - Ok. Aktifkan kembali Layer yang sudah kita gabung/merge tadi (selection harus masih aktif) - Tekan Delete pada keyboard.
- Selanjutnya kita bisa hapus atau hidden layer 3 (4 lingkaran)
- Beri efek Bevel & Emboss lagi
- Kemudian efek DROP SHADOW
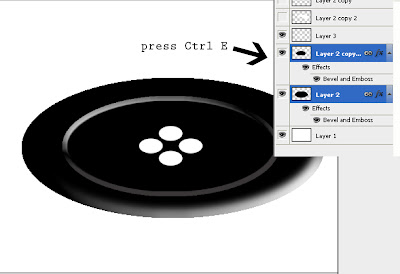
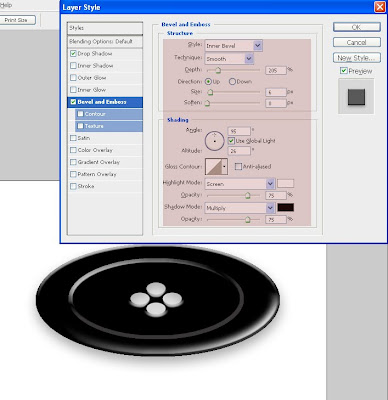
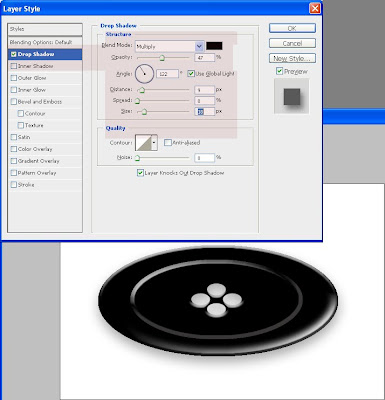

Sampai Disini objek sudah hampir jadi. (mari minum kopi dulu dan ambil rokok :D)
Step5 - Sentuhan Terakhir
- Langkah terakhir adalah membuat highlight pada permukaan objek. Tampilkan kembali layer yang kita hidden pada step 1 tadi (layer oval warna putih) dan atur posisinya di atas semua layer (paling atas).
- Lubangi tengahnya (elliptical marquee tool) sehingga hasilnya seperti ini.
- Ubah opacity layer menjadi 30% (Atau cukup tekan angka 3 pada keyboard anda)
- Next.. Kita potong kedua sisinya (dengan membuat 2 lingkaran
selection). Caranya : Buat lah satu lingkaran bagian kiri objek, setelah
itu tambahkan lagi linkaran di kanan (sambil menekan/menahan tombol Shift pada keyboard) - Selanjutnya tekan Delete. Hasilnya seperti gambar di bawah ini
- Atau alternative lain seperti ini (satu lingkaran untuk memotong)
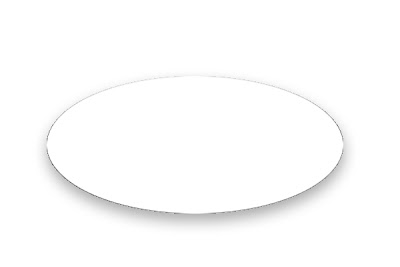
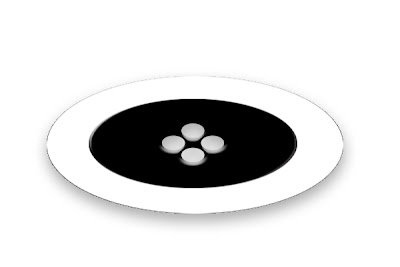


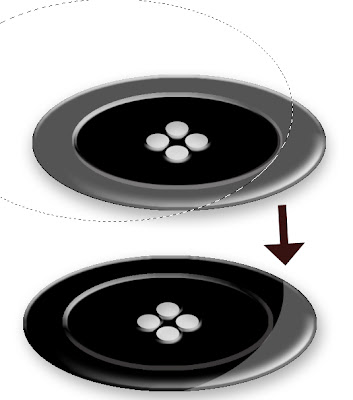
Untuk Hasil akhir seperti gambar di bawah ini, anda bisa gunakan gambar/image lain sesuai selera anda masing-masing.

(Mohon maaf jika tidak saya sertakan gambar jarum dan benangnya, karena saya yakin anda lebih kreativ dari saya...hehehehe)
Selamat Mencoba!
No comments:
Post a Comment