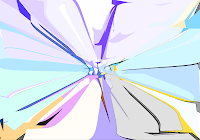Bahan :
- Cover Bluray 17 again | Download From Google
- Foto Kepala yang akan di ganti | Download
Tehnik yang dibutuhkan :
- Selection
- Masking
- Color Correction
STEP 1
Perhatikan hanya bagian muka foto cover DVD 17 again, pada bagian dahi tertutup rambut hampir 100% dahi tertutup rambut hingga mengenai alis sebelah kiri, ini merupakan patokan kita dalam mengganti muka, agar tampak real kita akan menyeleksi hanya bagian muka saja.
STEP 2
Buka Foto yang akan kita pindahkan muka nya, disini saya contohkan dengan foto adek saya, kemudian seleksi bagian muka nya saja, dengan menggunakan Lasso Tool
di Step 1 kita sudah memiliki sebuah patokan seleksi, yang hanya menyeleksi bagian muka saya tanpa menyeleksi bagian dahi juga bagian leher, setelah bagian ini terseleksi, kita pindahkan area muka yang seleksi inio ke foto Cover DVD 17 again, banyak cara memindahkan bagian seleksi, dengan Move Tool, atau pun dengan cara Drag and Drop ke Foto 17 again, tapi disini saya akan mencontohkan memindahkan bagian seleksi dengan cara Copy - Paste, agar perbendaharaan tehnik anda mejadi kaya
Tejan [Ctrl] + [C] pada keyboard. di foto yang akan anda ambil muka nya, setelah area muka nya terseleksi. lalu pindah ke area kerja foto 17 again, kemudian tekan [Ctrl]+[V].
Hasilnya akan seperti ini
akan terdapat layer baru yang bernama layer 1 di atas layer background pada foto cover DVD 17 again
STEP 3
Ubah ukuran layer 1 hingga menyamai muka Cover DVD 17 Again, dengan cara Klik Layer 1 pada pallete Layer Kemudian [Ctrl] + [T] ( Free Transform )
Kurang lebih seperti ini, setelah sesuaikan
STEP 4
STEP 5
Sembunyikan area yang akan kita hilangkan pada Layer 1 dengan Brush Tool pastikan brush tool berwarna hitam
Hampir selesai, tinggal menyamakan warna muka Layer 1
STEP 6
sekarang kita samakan warna muka Layer 1 dengan Layer Background, pindahkan area kerja pada pallete layer di layer 1 ke Layer Thumbnail, perlu di ingat sebelumnya kita bekerja pada Layer Mask Thumbnail di Layer 1, sekarang kita akan bekerja pada Layer Thumbnail di Layer 1, cara memindahkan nya cukup dengan Klik 1 X Layer Thumbnail pada Layer 1
Lalu Pilih Color Balance pada Menu Bar : Image > Adjusment > Color Balance
Perhatikan warna muka Cover DVD 17 Again, warna muka nya tampak sedikit merah kekuning-kuningan, ini adalah patokan warna kita. kembali ke Color Balance, Tambahkan Warna Merah +41 Magenta -28, kemudian Yellow -22
STEP 7
Atur tingkat Kecerahan Layer 1, dengan Brightness / Contrast, masih tetap di menu Bar : Image > Adjustment > Brightness / Contrast, Masukkan Nilai Brightness +18 dan Contrast +10
Saya rasa disini sudah Cukup, Penyempurnaan Lain nya tinggal bagaimana kita berexplorasi