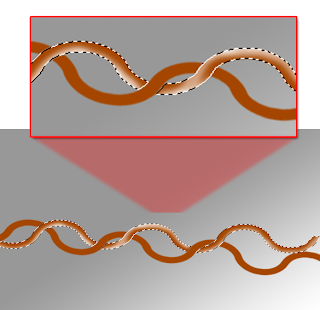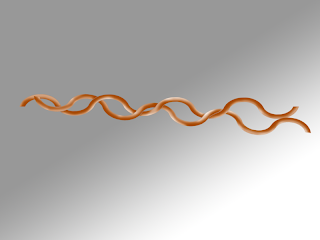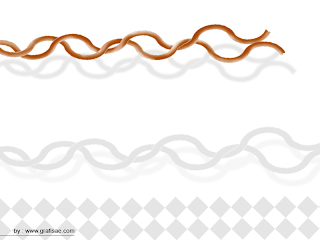Tutorial kali ini akan mempelajari tentang cara atau tips membuat desain 3 dimensi, atau mengubah gambar 2 dimensi menjadi 3 dimensi, dan kali ini kita akan mempelajari trik membuat handphone atau telepon seluler. Di sini kita akan mengetahui langkah-langkah
mulai dari membuat rangka, LCD, keypad dan lain-lain.Untuk modelnya, mungkin anda sudah tau seperti merk apa? Dan sedikit saya modifikasi bentuknya atau tampilan keypadnya
| Download Tutorial |
- Buat file baru, (pada contoh ini: 10 x 15 cm, 300 px/inch). Kemudian buatlah layer baru. Selanjutnya, dengan menggunakan Custom Shape Tool (Rounded Rectangle Tool), Buat satu objek seperti contoh gambar 1
- Dengan Brush Tool, buatlah seperti gambar 2 di atas. Caranya: Terlebih dulu LOAD SELECTION shape tersebut (menu Select - Load Selection) Kemudian barulah sapu/usap dengan brush bagian tertentu seperti gambar di atas.
- Selanjutnya, duplikat layer shape yang sudah kita buat tadi, dengan ukuran diperkecil dari sebelumnya ( gunakan CTRL T) Beri Efek Bevel and emboss (Layer Effect /Blending Option)
 |
| Setting bevel and emboss |
 |
| Hasilnya seperti gambar ini. |
- Next, sama seperti langkah sebelumnya, Brush bagian-bagian tertentu (lihat gambar 2 di bawah). Duplikasikan lagi shape pertama tadi, dan kali ini beri warna hitam dengan Ukuran diperkecil dari ukuran shape 2 (GAMBAR 3)
CATATAN
Untuk mempermudah, shape-shape tadi kita RASTERIZE.
Klik Kanan pada tab Layer - pilih Rasterize Layer.
- Duplikat lagi (shape warna Hitam) dan ganti warnanya menjadi agak terang dari sebelumnya. Lalu, potong (hapus) bagian bawahnya dengan bantuan Rectangular Marquee Tool (gambar 1)
- Jika “Rectangular Marquee Tool” sebelumnya digunakan untuk memotong (menghapus) Maka kali ini kita gunakan untuk membuat objek persegi (gambar 2). Buat Layer Baru dan Buat Area Selection (Kotak Persegi) dengan Rectangular Marquee Tool. Beri warna (Fill Color) Putih. Kemudian Ubah Opacity Layer menjadi 22 Persen (atau sesuaikan dengan lembar kerja anda)
Membuat Keypad.
Untuk Langkah ini, saya hanya akan menjelaskan
garis besarnya saja.
Buat objek dengan custom shape (rounded) seperti langkah sebelumnya (nomor 1). buat Dua
Kotak dengan Ukuran berbeda (lihat gambar).
Pewarnaan (degradasi warna) seperti contoh gambar, bisa dengan brush atau cara yang anda
kuasai.
Untuk Efeknya adalah Bevel & Emboss ( sesuaikan dengan kebutuhan)
Untuk Melubangi Shape yang besar. Pertama, pilih layer shape yg ukuran kecil, kemudian
Pilih Menu Select - Load Selection -OK.
Selection Masih AKtif, Pilih/select Layer Shape yg besar, kemudian tekan DELETE (keyboard)
- Pada bagian ini Caranya hampir sama dengan sebelumnya. Tool yang dipakai adalah Rectangular Marquee Tool. Untuk Degradasi warna, gunakan brush dengan warna yang diset putih. Load Selection terlebih dulu objek/kotak tersebut.
- Untuk Efek Bevell & Emboss, Lihat Gambar dibawah ini. Jika kurang sesuai, anda bisa merubah angka-angka yang ada lingkaran merah.
- Jika sudah selesai,duplikat sesuai banyaknya keypad (12 buah). Atur sedemikian rupa hingga menjadi seperti gambar berikut
Untuk Bagian Bawah, agar sesuai dengan bentuk Shape (rounded)
Caranya :
Select / aktifkan layer SHAPE yang berwarna hitam.
Kemudian Pilih menu SELECT - LOAD SELECTION - OK.
Biarkan Selection Aktif, kemudian beralih ke layer dimana keypad
yang paling bawah berada
Kemudian Inverse Selection tersebut (Select - Inverse ) atau cukup tekan
CTRL SHIFT I, kemudian hapus dengan DELETE
Agar lebih mudah, anda bisa menamai tiap-tiap layer dengan
klik kanan layer dan pilih Layer Properties utk mengganti namanya
- Cara di atas juga digunakan untuk membuat keypad lainnya, cuma bedanya tidak perlu pakai Inverse selction
- Next. Lihat panah.Cara membuatnya masih sama yaitu dengan menggunakan 'rounded rectangle tool'
- Untuk setting Efek Bevel & emboss, lihat gambar di bawah ini
Sedangkan untuk membuat panah (arah kanan & kiri)
gunakan Custom Shape Tool - Arrow, Atur sesuai contoh
gambar.
Finishing
Untuk Gambar 1 & 2 : Untuk memotong/menghapus dengan elliptical marquee tool
Caranya : Buat selection area dengan posisi disesuaikan, kemudian pilih menu select - inverse, tekan Delete untuk menghapus.
 |
| Gambar 1 dan gambar 2 |
Warna objek putih opacitynya kita rubah menjadi 3 % (Tiga Persen)
Untuk huruf, angka dan symbol-symbol pada keypad, anda bisa mencontoh pada
telepon seluler masing-masing. Asal bukan yang qwerty, karena tidak sesuai.
SELAMAT MENCOBA. GOOD LUCK
















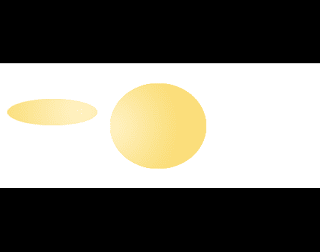
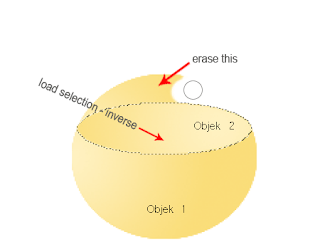
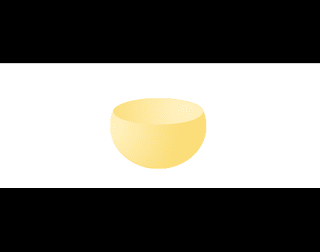
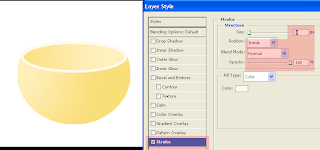
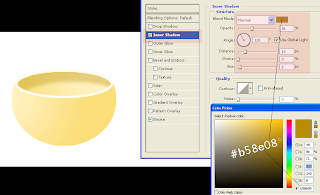
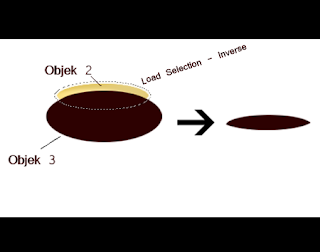
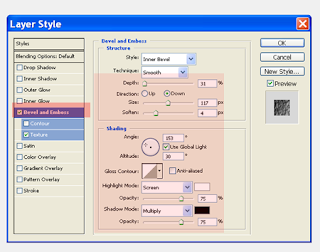 Bevel And Emboss
Bevel And Emboss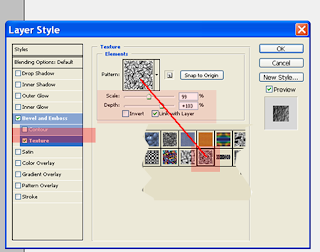 Texture
Texture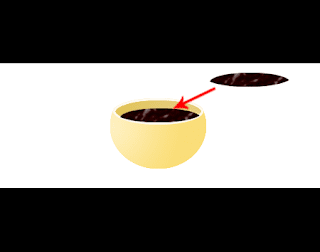
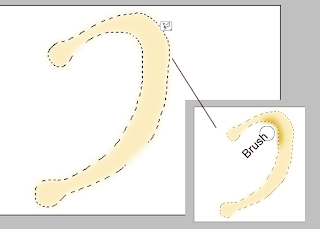
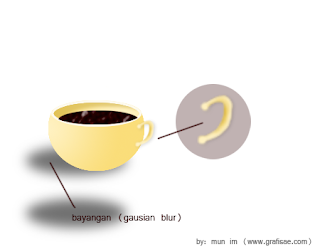
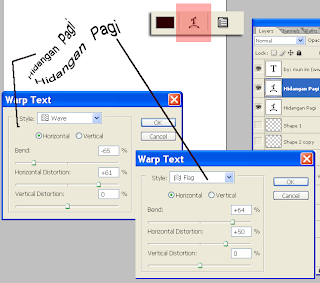


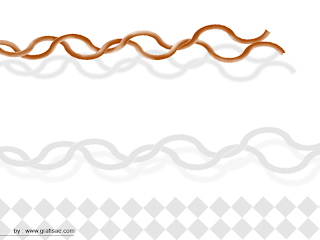
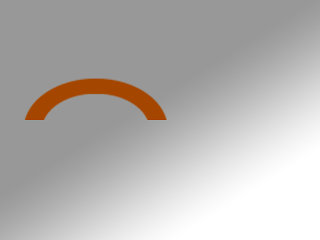
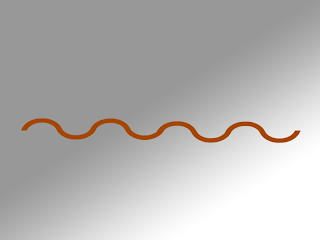
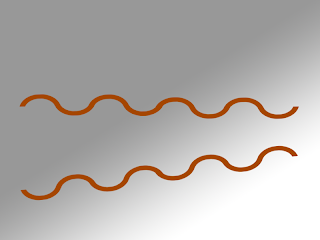
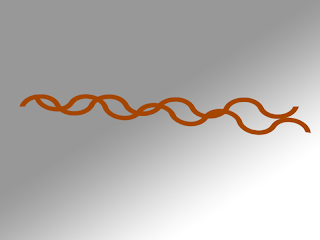
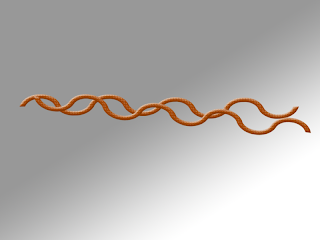
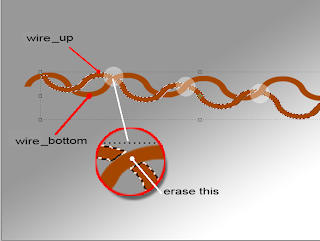 dan begitu juga sebaliknya (Aktifkan layer wire_bottom : pilih menu
select - load selection - Ok, aktifkan (over click) layer wire_up,
kemudian hapus bagian yang tertindih oleh wire_bottom
dan begitu juga sebaliknya (Aktifkan layer wire_bottom : pilih menu
select - load selection - Ok, aktifkan (over click) layer wire_up,
kemudian hapus bagian yang tertindih oleh wire_bottom