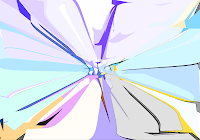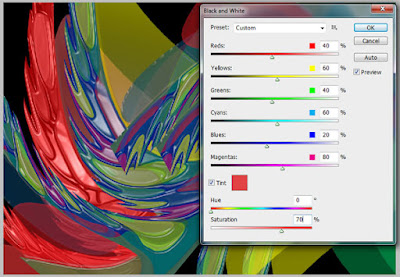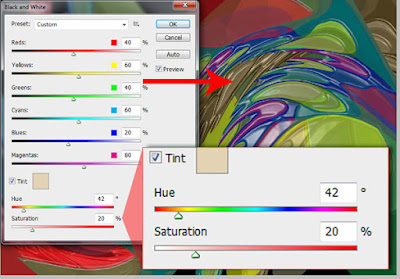Masih tentang digital art dengan photoshop, jika
sebelumnya
hanya beberapa contoh hasil yang sudah jadi maka kali ini akan saya
coba untuk membuat tutorial atau panduan tentang cara membuatnya.
Sebelumnya perlu saya sampaikan, bahwa ini adalah tutorial tentang
desain abstrak sehingga hasil anda bisa saja tidak sama persis atau
bahkan berbeda dengan hasil yang ada di sini,
dan juga tergolong desain sekali jadi (artinya: kita tidak bisa membuat kembali desain yang sama persis seperti itu lagi).
Namun inti dari tutorial ini adalah bagaimana cara mengolah gambar yang
sangat simpel menjadi gambar atau desain yang bagus dan menarik. Selain
itu juga bisa mengembangkan daya imaginasi dan kreatifitas anda dalam
menciptakan karya yang hebat, dan mungkin orang awam yang melihatnya
berfikir bahwa desain tersebut cara membuatnya sangat sulit (karena saya
sendiri juga masih punya fikiran seperti itu jika melihat hasil karya
orang lain terutama orang-orang luar negeri).
Tutorial ini ada dua (2) bagian, karena disamping langkah-langkah
pembuatnnya sangat panjang juga untuk mengurangi beban saat loading,
karena gambar-gambar yang ada jumlahnya juga relatif banyak.
Untuk bagian pertama bisa anda lihat hasil akhirnya pada gambar di bawah ini.
Gambar tersebut merupakan gambar awal sebelum diolah lagi menjadi lebih
menarik (salah satunya bisa anda lihat pada gambar thumbnail paling
atas)
Step 1
Buat dokumen baru (New File) dengan ukuran 1240x862 pixel, Resolusi 72
pixels/inchi (silahkan buat resolusi yang lebih besar lagi, asalkan
komputernya tidak lemot, hehehehe..just kidding).
Kemudian buatlah Empat (4) lingkaran dengan warna berbeda (biru, merah,
hijau dan kuning). Opacity (layer opacity) masing-masing lingkaran
tersebut adalah 50%
Gabung semua lingkaran tersebut menjadi satu (merge layer), kemudian duplikat menjadi dua.
Sembunyikan hasil duplikat layer lingkaran tadi (hidden layer) untuk digunakan pada tahap selanjutnya.
Step 2
Kemudian buatlah kotak persegi panjang seperti contoh di bawah ini
Opacity masing-masing kotak persegi panjang tersebut sama seperti opacity lingkaran (50%).
Kemudian, buat lagi kotak persegi panjang dengan ukuran lebih besar yang
digunakan sebagai latar belakang atau background. Biarkan opacity 100%.
Kecuali layer yang dihidden pada Step 1 di atas, gabung semuanya menjadi satu layer (merge layer).
Step 3
Pada tahap ini, kita akan mengubah bentuk gambar tersebut dengan menggunakan fungsi atau perintah 'polar coordinates'.
Buka menu Filter, lalu pilih distort, kemudian pilih polar coordinates. Aktifkan atau centang yang 'polar to rectangular'
Hasilnya, gambar yang semula berupa kotak dan lingkaran tadi berubah menjadi seperti berikut ini.
Step 4
Duplikat layer gambar tersebut menjadi dua, kemudian atur ukuran dan posisinya menjadi seperti ini.
Setelah itu gabung keduanya menjadi satu layer dengan menguunakan merge layer (CTRL E)
Step 5
Dengan menggunakan Transform warp, ubah menjadi seperti contoh di bawah ini.
Trik atau cara cepat menggunakan atau memanggil perintah transform warp
: Tekan Ctrl T, kemudian klik kanan pada objek, lalu pilih warp. Trik ini juga bisa digunakan pada jenis transform lainnya seperti skew, distort, flip vertical dan seterusnya.
Kemudian duplikat kembali objek yang sudah ditranform warp tadi menjadi
dua, dengan posisi dan ukuran seperti gambar di bawah ini.
Munculkan kembali dupliat layer lingkaran yang disembunyikan pada
langkah sebelumnya (step 1 di atas) dan atur posisinya menjadi seperti
ini.
Step 6
Sebelum ke tahap selanjutnya, gabung kembali semuanya menjadi satu
layer, kemudian duplikat kembali menjadi dua. Sembunyikan dulu (hidden
layer) hasil duplikat layer tersebut untuk tahap selanjutnya.
Selanjutnya gunakan efek 'polar coordinates - rectangular to polar' untuk mengubah gambar tadi menjadi bentuk seperti ini.
Untuk sementara sembunyikan dulu layer atau gambar di atas, dan
memunculkan kembali layer yang disembunyikan pada tahap sebelumnya tadi,
kemudian ubah bentuknya dengan efek yang sama seperti sebelumnya (polar
coordinates), hanya untuk kali ini kita gunakan yang
'polar to rectangular'
Kemudian gunakan 'transform warp' untuk mengubah bentuknya menjadi seperti ini.
Step 7
Menambahkan efek 'plastic wrap' (Filter - Artistic - plastic wrap).
Highlight strength :15, Detail: 9, Smoothness: 7.
Step 8
Duplikat menjadi Empat (4) kemudian atur posisi masing masing sehingga menjadi seperti ini.
Lihat gambar berikut ini utuk posisi masing-masing gambar tersebut.
Keterangan:
Posisi layer gambar 1 berada di atas layer 2, dan Layer 3 berada
diatas layer 4, untuk urutan keseluruhan dari atas ke bawah adalah 3-4-1-2.
Step 9
Mengubah warna gambar 2 dan gambar 4 dengan menggunakan black and white (image-adjutsments)
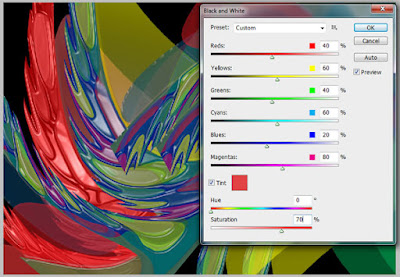 |
| GAMBAR 2 |
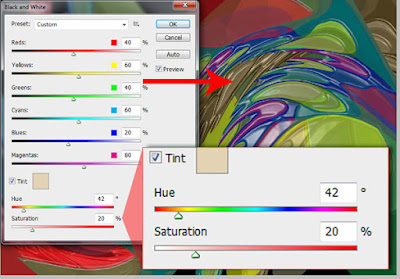 |
| GAMBAR 4 |
Keterangan:
Gambar 2 : Centang 'tint' dan atur 'Hue: 0, Saturation: 70%.
Gambar 4 : Hue: 42, Saturation: 20%.
Hasilnya kurang lebih menjadi seperti gambar di bawah ini.
Step 10
Langkah selanjutnya, ubah mode layer gambar 2 menjadi 'vivid light'. dan gambar 4 menjadi 'linear light'
Silahkan bereksperimen dengan layer mode yang lainnya jika menginginkan hasil yang berbeda.
Step 11
Selanjutnya adalah menghapus bagian pinggir dari layer Gambar 3 dan 4.
Gunakan eraser tool untuk menghapus bagian tersebut. Lihat tanda panah
pada bagian yang di tandai dengan lingkaran pada gambar di bawah ini
Step 12
Munculkan kembali layer yang disembunyikan (hidden) pada tahap sebelumnya (step 6).
Kemudian ubah bentuknya menjadi seperti ini dengan menggunakan transform warp.
Kemudian atur rotasi dan posisinya menjadi seperti ini serta dengan
menambahkan efek plastic wrap pada gambar tersebut (lihat step 7 di atas
untuk setting efek plastic wrap tersebut).
Posisi layer gambar ini berada paling atas diantara layer atau gambar lainnya.
Step 13
Hapus bagian luarnya dengan 'eraser tool'. Untuk lebih jelasnya bagian
yang dihapus pada gambar tersebut dapat anda lihat 'warna putih' pada
gambar di bawah ini
Dan hasilnya kurang lebih menjadi seperti ini.
Step 14
Selanjutnya, ubh mode 'normal' menjadi 'lighter color'
Jika mode tersebut tidak ada pada photoshop CS3 kebawah, silahkan gunakan mode yang lainnya.
Step 15
Tahap terakhir pada bagian ini adalah mengubah warna gambar atau layert
tersebut dengan menggunakan image adjustment 'Black and White'.
Perhatikan gambar di bawah ini untuk pengaturan 'black and white-nya'
Lihat keterangan dalam tabel di bawah ini untuk pengaturan atau setting warna
| Preset |
Custom |
| Reds |
-200 |
| Yellows |
90 |
| Greens |
-200 |
| Cyans |
300 |
| Blues |
75 |
| Magentas |
-90 |
| Hue |
84 derajat |
| Saturation |
63 % |
Hasil akhirnya kurang lebih seperti contoh gambar berikut ini.
 Pada
postingan sebelumnya saya pernah memberikan contoh contoh desain
abstrak yang 100 % pake adobe photoshop, maka sekarang saya coba kasih
tutorial tentang desain abstrak, dan karena sifatnya abstrak, maka itu
tergantung kreatifitas individu
Pada
postingan sebelumnya saya pernah memberikan contoh contoh desain
abstrak yang 100 % pake adobe photoshop, maka sekarang saya coba kasih
tutorial tentang desain abstrak, dan karena sifatnya abstrak, maka itu
tergantung kreatifitas individu