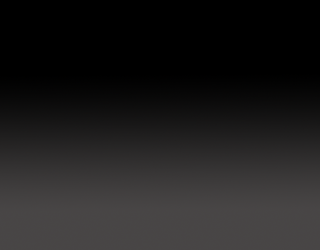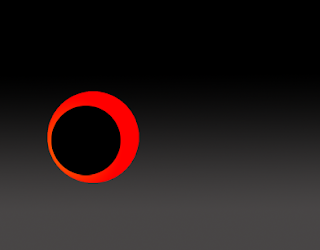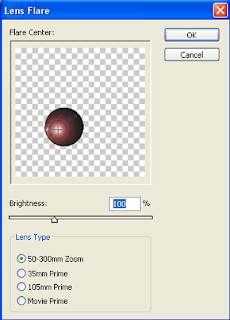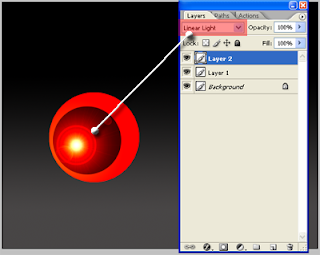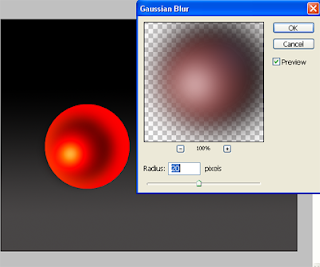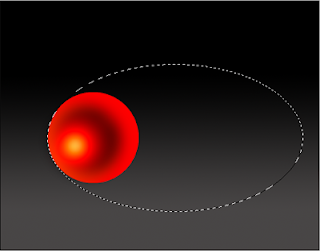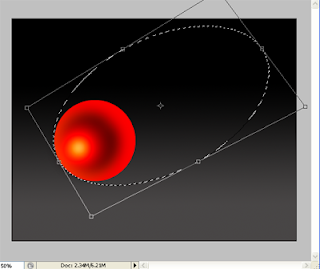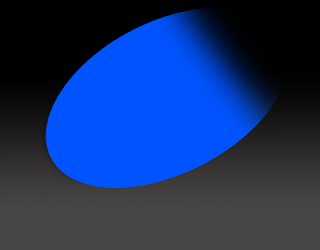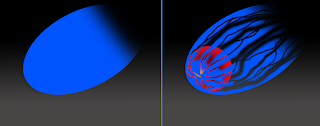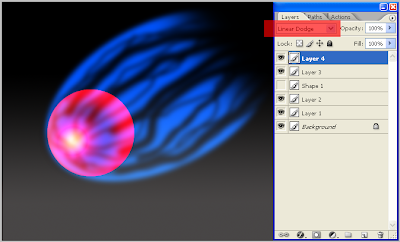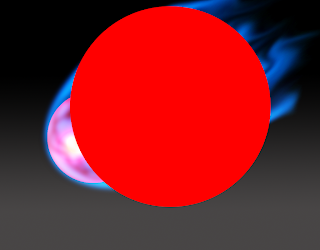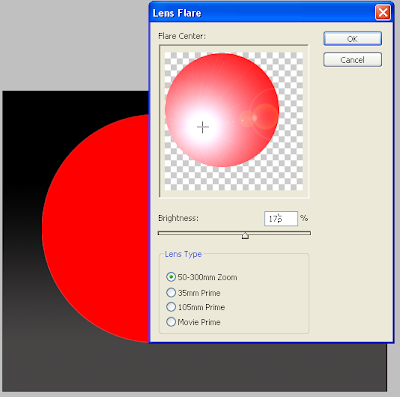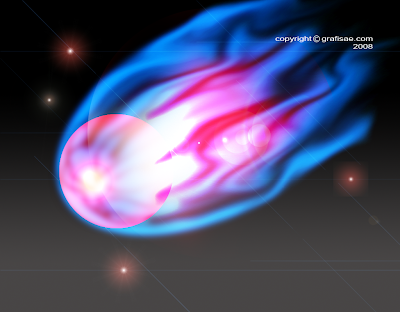Tutorial photoshop berikut ini masih tentang
efek teks, jika sebelumnya membahas tentang tulisan yang
membara seperti api,
kali ini hampir sama akan tetapi efek menyala pada teks ini seperti
logam panas yang berpijar atau membara karena dipanaskan atau seperti
efek las.
Kamu akan mempelajari teknik atau cara membuat tulisan tersebut menjadi seperti logam
dengan efek layer style, serta trik apa saja yang digunakan untuk membuatnya berpijar.
Step 1
Buat dokumen baru: Ukuran 1250x80px, 300px/inch.background: warna hitam agak terang (#131313)
Kemudian ketiklah 'A' di lembar kerja baru tersebut.
Tipe huruf/font:Butterbelly, warna hitam.
Step 2
Klik kanan layer 'A' tadi, kemudian pilih blending option, kemudian pilih 'Color overlay'.
Kemudian atur warna overlay (set color of overlay) menjadi warna abu-abu (#8c8c8c).
Step 3
Jika sudah selesai, kaemudian beralih ke 'bevel and emboss'. Pengaturannya sebagai berikut:
- Bagian Structure, yang diubah adalah : Depth (46%), size (24px), soften (15px).
- Bagian Shading : Angle (120 derajat), Gloss countur (Ring-double), highlight mode (linear dodge), shadow mode (hard mix).
Lihat gambar berikut ini untuk lebih detailnya.
Step 4
Style selanjutnya adalah 'inner glow', dengan mengubah 'blend mode'
menjadi 'hard mix', opacity:99%, warna: putih, dan size: 150 px.
Untuk setting lainnya silahkan kamu coba untuk bereksperimen, dan lihat bagaimana hasilnya.
Step 5
Langkah berikut ini adalah menggabung layer 'A' dengan layer kosong, berikut penjelasannya:
Duplikat dulu layer 'A' tersebut kemudian sembunyikan layer 'A' yang pertama (hidden layer).
Maksudnya adalah, agar layer 'A' yang disembunyikan tadi akan kita ganti
dengan huruf atau tulisan yang lain pada tahap berikutnya.
Sedangkan layer yang digabung dengan layer kosong tersebut agar supaya
bisa ditambahkan lagi efek yang sama (misalnya: menambahkan efek bevel
and emboss).
Karena sebelumnya sudah ada efek tersebut maka untuk menambahkan efek
yang sama, caranya adalah menggabungnya dengan layer kosong.
Buat layer baru dengan posisi di berada di bawah 'layer A copy'.
Perhatikan 'tanda panah' yang berbeda warnanya pada gambar di atas,
layer dengan nama 'layer yang digabung' adalah layer kosong tersebut.
Selanjutnya, pilih kedua layer tersebut ('layer A copy' dan 'layer yang
digabung'), kemudian gabung keduanya dengan merge layer (Ctrl E).Lihat
hasilnya pada gambar di bawah ini.
Layer 'A copy' tersebut menyatu dengan 'layer yang digabung' sehingga kita tidak bisa mengubah tulisan atau hurufnya.
Step 6
Selanjutnya adalah menerapkan kembali efek yang terdapat dalam layer style (blending option).
Style yang pertama: Bevel and embos, dengan mengubah 'depth (1000%), size (1px).
Selanjutnya Drop shadow: Ubah arah bayangan (angle) menjadi 120 derajat, distance (8px), spread (0%), Size (29px).
Step 7
Dalam tahap ini kita akan membuat efek menyala atau berpijar.
Caranya adalah dengan menggabungkan layer tersebut dengan layer kosong,
caranya seperti step 5 di atas (layer kosong tersebut saya namakan
'layer gabungan 2').
Selanjutnya duplikat menjadi 2 layer. Seperti keterangan pada gambar di
bawah ini, layer duplikat tersebut saya ganti namanya menjadi 'lens
flare'.
Step 8
Pilh atau aktifkan layer 'lens flare', kemudian buka menu 'Filter -
render - lens flare'. Atur posisi cahayanya seperti gambar di bawah ini.
Keterangan:
Brightness : 169 persen, Lens type: 50-300mm Zoom.
Kemudian, hapus bagian yang tidak terpakai dengan menggunakan eraser tool (lihat gambar).
Step 9
Duplikat layer 'lens flare' tersebut, kemudian ubah layer mode 'lens flare copy' menjadi 'Linear burn.
Tambahkan 'image adjustments' untuk membuatnya menjadi lebih menyala. Buka menu 'image- adjutments-hue/saturation'.
Pengaturannya adalah sebagai berikut : Hue (+51), Sturation (+100), Lightness (-2).
Sampai pada tahap ini, kita sudah selesai membuat efek tulisan tersebut.
Untuk huruf-huruf lainnya (huruf B, A dan R) cara membuatnya sama
seperti cara-cara yang sudah dijelaskan seperti pada step 1
sampai dengan step . Jika nada mengikuti tahap demi tahap, 'layer A'
yang disembunyikan (hidden layer) itulah yang kemudian tinggal kita ubah
hurufnya.
Untuk letak atau posisi 'lens flare' silahkan buat berbeda antara satu dengan yang lainny.
Step 10
Selanjutnya adalah mengubah background dengan menambhakan style 'pattern' di dalamnya, caranya adalah sebagai berikut:
- Ubah dulu background tersebut menjadi layer (klik kanan - layer from
background), atau bisa dengan cara membuat layer baru dengan warna sama
seperti warna background.
- Kemudian buka blending option (layer styles), pilih bevel and
emboss, dan langsung pilih texture, kemudian pilih pattern yang 'Waffle
(64 by 57 pixels, RGB mode)'.
Untuk memunculkan tipe pattern tersebut, lihat gambar di bawah ini.
Ubah skalanya (scale) menjadi 95%,dan kedalaman (depth) menjadi +100%.
Step 11
Selanjutnya, duplikat layer tersebut dan beri efek 'lens flare', atur
posisi 'lens flare' sesuai keinginan, atau seperti contoh pada gambar di
bawah ini.
Keterangan: Brightness (152%), Lens type (50-300mm Zoom).
Langkah selanjutnya, ubah 'mode layer' menjadi 'Color Dodge'
Step 12
Langkah terakhir, buat layer baru (new layer) di atas background
tersebut, dan kamu bisa menambahkan warna hitam dibagian pinggir
background tersebut dengan menggunakan 'brush tool'.
 |
| Hasil akhir |
That's All. Selamat mencoba.
 Ada
banyak sekali cara memanipulasi suatu foto. Dengan berbagai tool yang
ada pada photoshop memudahkan kita untuk membuat suatu kreasi yang unik,
seperti pada gambar ini:
Ada
banyak sekali cara memanipulasi suatu foto. Dengan berbagai tool yang
ada pada photoshop memudahkan kita untuk membuat suatu kreasi yang unik,
seperti pada gambar ini:
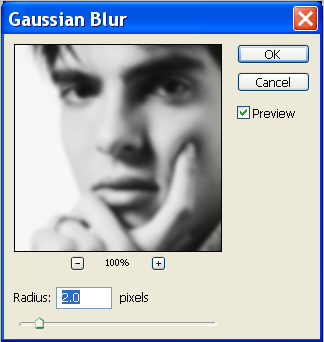
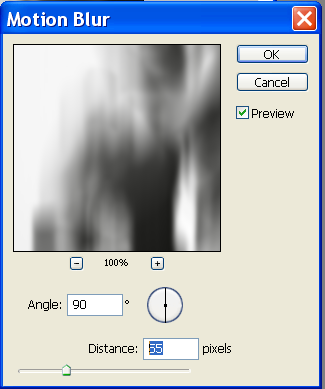
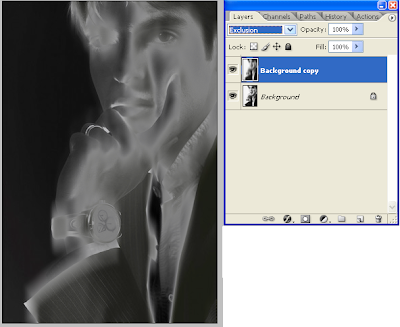
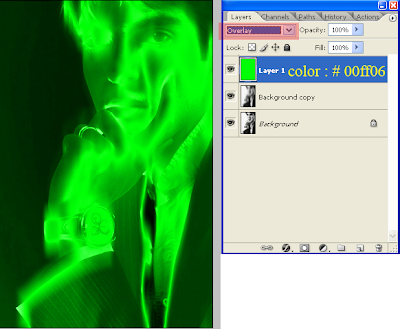
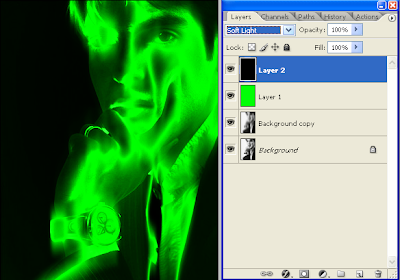


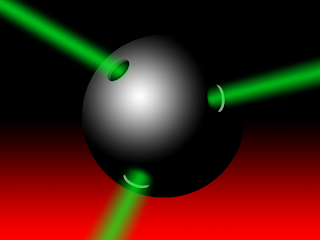 Pada Tutorial sebelumnya, saya pernah membahas tutorial tentang
Pada Tutorial sebelumnya, saya pernah membahas tutorial tentang 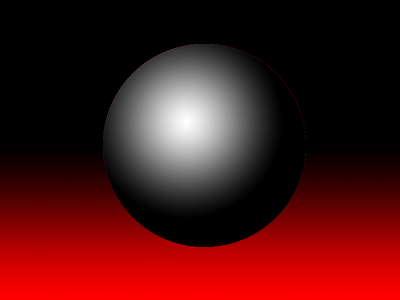
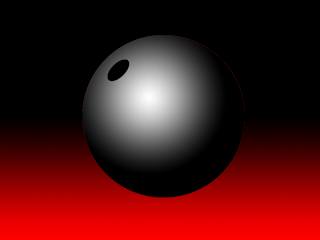
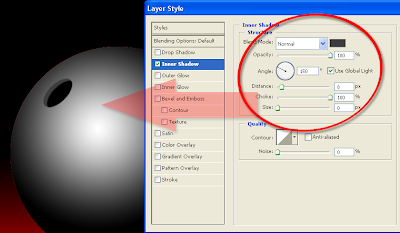
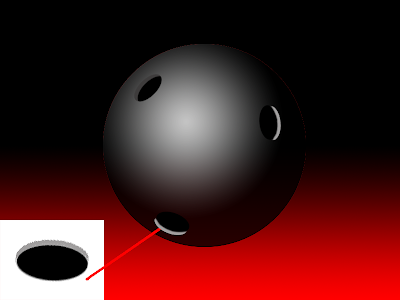
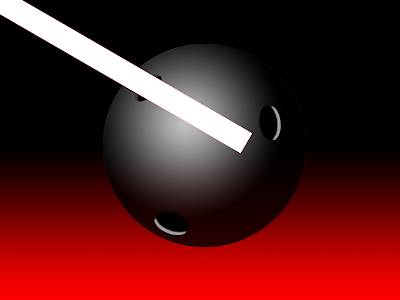
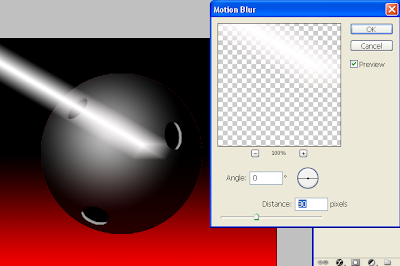

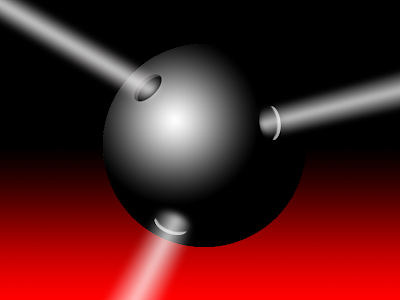
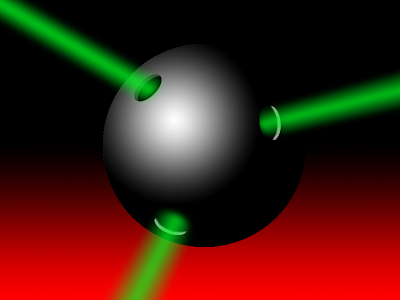
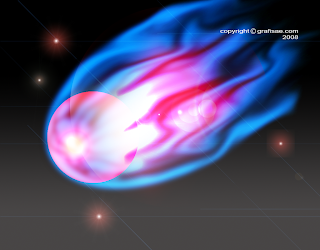 Dengan
berbagai kombinasi efek pada photoshop, kita bisa menciptakan
kreatifitas yang menarik, seperti pada tutorial kali ini, adalah
Dengan
berbagai kombinasi efek pada photoshop, kita bisa menciptakan
kreatifitas yang menarik, seperti pada tutorial kali ini, adalah