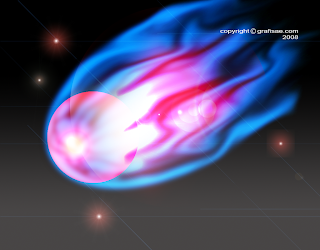 Dengan
berbagai kombinasi efek pada photoshop, kita bisa menciptakan
kreatifitas yang menarik, seperti pada tutorial kali ini, adalah efek cahaya yang kali ini cukup mudah dan cepat cara membuatnya.
Dengan
berbagai kombinasi efek pada photoshop, kita bisa menciptakan
kreatifitas yang menarik, seperti pada tutorial kali ini, adalah efek cahaya yang kali ini cukup mudah dan cepat cara membuatnya.Sedikit bocoran, trik kali ini menggunakan efek layer style dengan
beberapa efek yang terdapat dalam menu filter.
Langsung saja, kita ikuti langkah-langkah berikut ini
- Buat File Baru : background Gradient (hitam & abu abu)
- Pada New Layer, Buat Objek dengan Elliptical Marquee Tool, warna objek sesuai dengan gambar di bawah ini :
- Buat New Layer lagi, Buat Objek warna hitam dengan Elliptical Marquee Tool, lihat gambar :
- Buat seleksi area (eliptical marquee tool)
- Kita beri sentuhan efek pencahayaan lagi : Buat Objek Bundar dengan warna merah
- Selanjutnya, kita bisa memberi variasi background, seperti gambar di bawah ini
- Selamat Mencoba
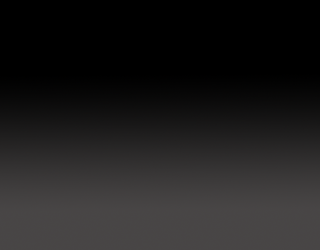

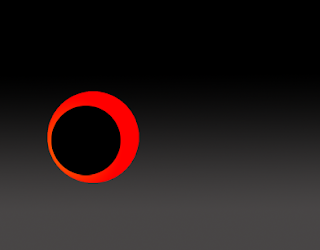
Masih pada posisi objek tadi, Beri efek Lens flare (menu Filter - Render - Lens Flare)
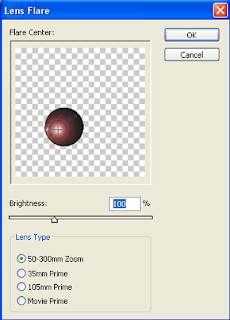
setelah itu : Ubah mode Normal ke Linear Light (gmbar di bawah)
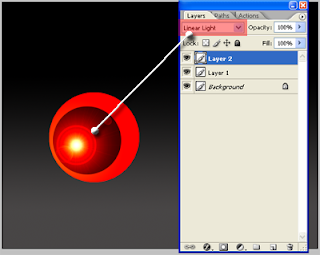
Setelah Itu, Buka Menu Filter - Blur - Gaussian Blur, dengan Radius 20 pixel
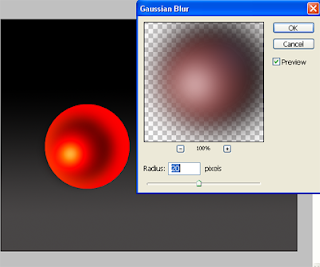
Membuat Kobaran API
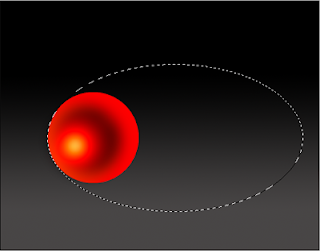
Putar Seleksi Area tadi (menu Select - Transform Selection)
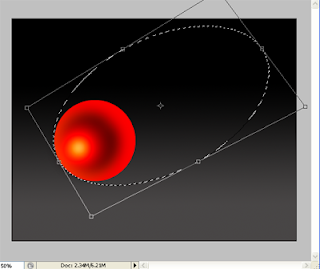
"Fill Color" Selction area tadi denga warna Biru, lalu hapus bagian ujungnya
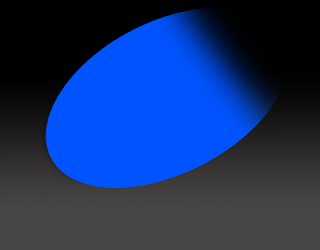
Seperti Pada gambar di bawah : Kita bisa hapus dngan eraser tool (seperti gambar ini)
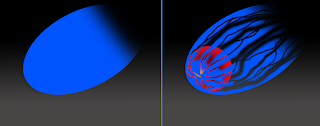

Pada Layer Normal, ubah ke Linear Dodge
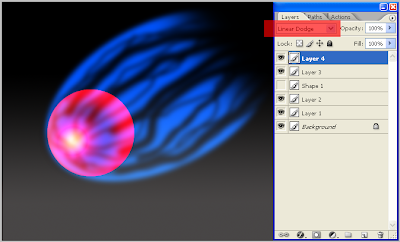

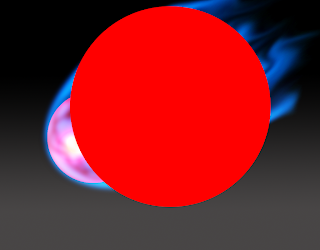
Setelah itu, beri efek lens flare
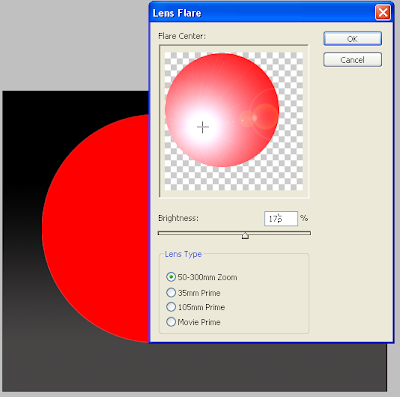
Pada Layer Normal, ubah ke Linear Dodge, hapus bagian tepi lingkaran tsb dengan eraser tool.

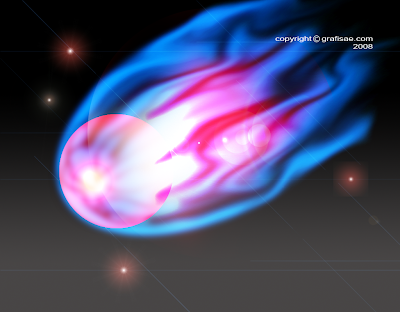
No comments:
Post a Comment