Manipulasi kali ini termasuk sederhana dan mudah cara membuatnya, anda hanya perlu menggabungkan beberapa gambar serta mengubah layer style masing masing layer gambar sesuai yang diinginkan. Keuntungan lainnya dalam menggunakan layer style adalah kita bisa mengubah, misalnya warna, pencahayaan dari gambar (layer)
sesuai jenis layer stylenya, seperti overlay, soft light, hard light dan lain sebagainya. Dan gambar di samping ini adalah salah satu contoh hasilnya.
Langsung saja berikut ini langkah-langkah atau cara membuatnya.
Step 1
Kemudian, ganti warna backgroundnya menjadi seperti contoh di bawah ini.
Step 2
Selanjutnya adalah menambahkan gambar 'lampu' seperti di bawah ini.
Sedangkan layer mode-nya kita ubah menjadi 'screen'. Lihat Gambar.
Tambahkan lagi gambar 'light1' dan atur posisi dan ukuran menjadi seperti gambar di bawah. Sama seperti sebelumnya, ubah mode layernya menjadi 'screen'
Duplikat layer 'light' tadi dan atur kembali menjadi seperti contoh di bawah ini.
Duplikat lagi dan atur menjadi seperti contoh berikut ini.
Step 3
Hapus (dengan Eraser Tool) bagian kanan gambar 'rain' tadi (atau bagian yang menutupi foto cewek di bawah ini).
Ubah mode layernya menjadi mode 'Difference' dan lihat hasilnya.
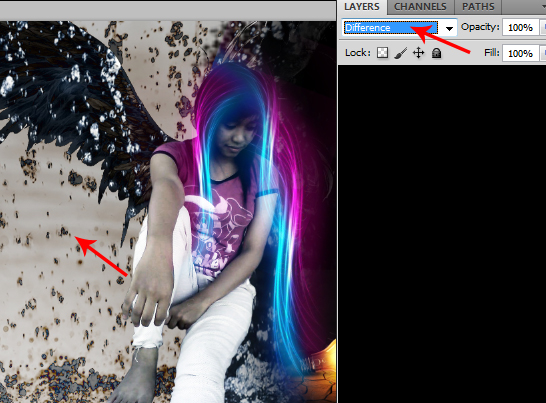
Step 4
Atur posisinya seperti contoh gambar di bawah ini.
Kemudian ubah menjadi mode 'Divide' dan hasilnya seperti yang dapat anda lihat pada contoh gambar di bawah ini.
Hapus bagian (lihat panah) yang menutupi gambar cewek tersebut.

Step 5
Ubah menjadi mode 'screen' sehingga hasilnya menjadi seperti ini.
Step 6
Kemudian ubah mode layer menjadi mode 'Hue'. dan lihat hasilnya.
Untuk hasil yang berbeda, kita tinggal mengubah layer mode gambar yang diinginkan, misal pada 'light2' (step 4) yang sebelumnya adalah mode 'Divide' kita ubah menjadi 'vivid light' maka hasilnya menjadi seperti ini.
dan ini adalah hasil sebelumnya (mode divide).
Step 7
Buka file yang disimpan dalam format JPEG tadi, Duplikat layer (atau cukup tekan CTRL+J), Kemudian buka menu Filter, pilih blur, kemudian pilih Gaussian Blur. Atur seperti contoh gambar di bawah.
dan langkah berikutnya adalah mengubah mode layer menjadi 'hard light' sehingga menjadi seperti ini.
dan dengan menambahkan brush warna hitam pada bagian pinggirnya maka hasilnya seperti ini.
Selesai.
Download image source
Gambar Sayap
Light 1
Light 2
Rain
Rain 2




















No comments:
Post a Comment