
KLIK...trus kita usap/sapu (jawa : usek usek) dengan brush selesai sudah.
Tapi bagi yang gak punya plugin tersebut, kita bisa kok mengakalinya, bagaimana caranya? Ikuti tips berikut:
- Siapakan image yang akan kita edit (gambar mata)
- Kita bisa buat lembar kerja baru (new file) dan copy paste image ke lembar kerja baru tersebut atau langsung buka file image (mata)
- Selanjutnya buat selection area dengan elliptical marquee tool (lingkaran) tepat di bola mata (bagian kornea)
- Pada tab layer bawah klik new fill or adjustment layer-pilih color balance, atau menu - layer - New adjustment layer- color balance.
- Selanjutnya kita tinggal mengatur pewarnaan Pada tab Color balance tersebut (lihat gambar)
- Untuk menghapus bagian luar yang ikut berubah warnanya, kita gunakan
brush tool, caranya klik brush tool dan kemudian diikuti dengan
memencet tombol keyboard 'D' (ingat tutorial sebelumnya tentang color adjustment?)
- Dan berikut hasilnya, dengan berbagai warna bebeda
- Selamat mencoba :)

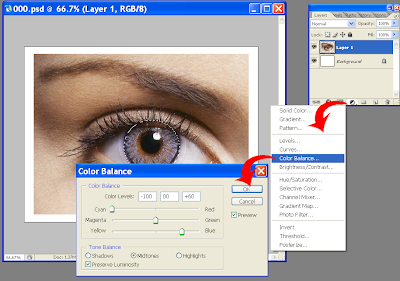



No comments:
Post a Comment